KillDisk also includes a built-in file browser for examining the contents of disks for verification purposes of the procedure and that correct hard drives are being selected, and validation that erased files have been overwritten after erase and wipe. Details on using this feature will be discussed in this section.
Opening the Browsing View
To browse the contents of a specific disk from the Disk Bay layout view, simply select the desired disk and click Browse Disk in the action toolbar or select related command from the context menu.
Figure: Launching the File Browser
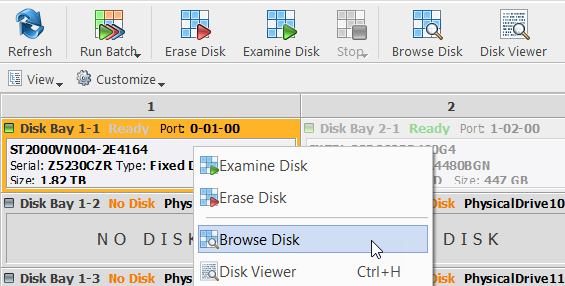
This will launch the file browser window, seen below.
Figure: File Browser Window
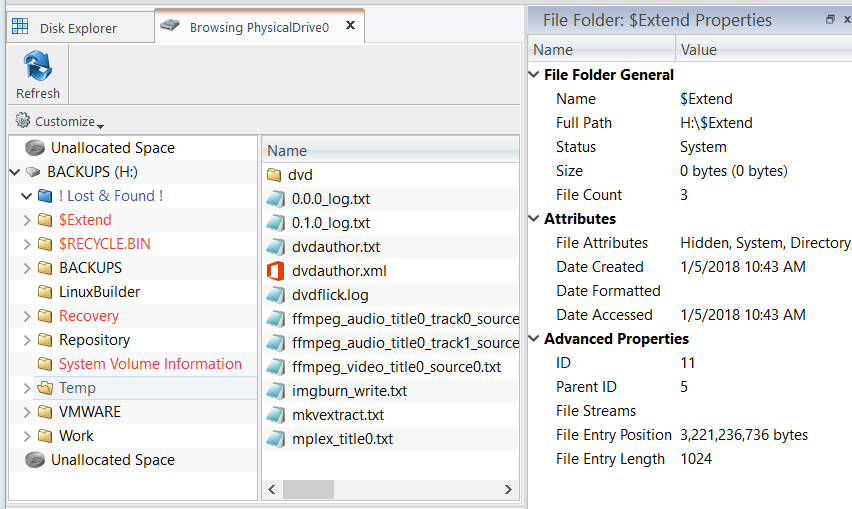
The file browser window displays the disk selected. The file explorer windowed view may also be manipulated by navigating to the Customize button at the top. Here, you can you have options to manipulate the elements below.
- Show System Files
- Toggles advanced disk information (system files) being shown
- Show Unallocated Partitions
- Toggles the unallocated disk partitions being shown
- Navigator Pane
- Toggles the Navigator Pane view on and off.
Figure: Deleted Files in the File Browser

Grey files indicate deleted files that have not been sanitized. These files are recoverable. Running KillDisk's Wipe operation will ensure these files are unrecoverable and make these grey files disappear from the file browser.