
APRIL 1 2016,
by LSoft team
If you have ever found yourself in the situation where you want to delete multiple drives, whether it is because of some confidential data that you want to get rid of or maybe some nasty virus has plagued your drives and you have no ways of removing it, then Active@ KillDisk might be the best solution for you.
Active@ KillDisk is a data security application that permanently deletes any data on physical disk drives without any chance of recovering it.
Active@ KillDisk com is available on Windows and Linux platforms. However, it can securely delete drives based on OS X and Unix operating systems as well. Regardless of which platform you have initially used for installation, Active@ KillDisk can permanently delete data on the given drive or a partition.
If you have decided to delete all of the data on your drives (including the C:/ partition), you might find an application called Active@ Bootable Disk Creator very handy for this particular task. Bootable Disk Creator instals a customized version of WindowsPE 5.1 (or LiveCD on Linux OS) on your CD/DVD or USB drive, enabling you to boot the system from it and perform data deletion outside the environment of the resident operating system.
Once you run Active@ Bootable Disk Creator, its wizard will lead you throughout the creation of the bootable media.
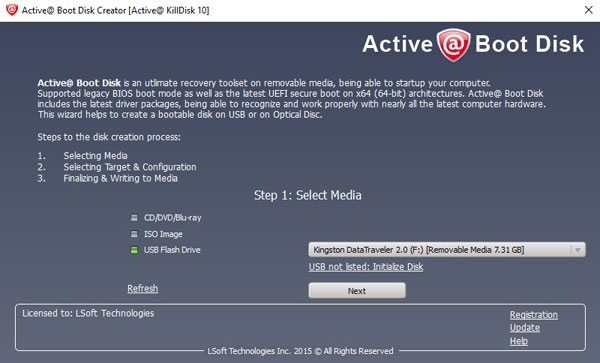
Here you will be able to choose the drive where you want to install Active@ BootDisk (based on WindowsPE 5.1) or LiveCD (based on Linux Suse) with Active@ KillDisk, and optionally set your time zones, drivers, scripts, etc. Note that if you opt to create a bootable USB drive, you will need at least a USB with at least of 1GB of storage. The drive will be formatted, and all of the files will be deleted, so make sure that you back them up before continuing with the process.
After setting your preferences and creating the bootable drive, you should get this message at the end:
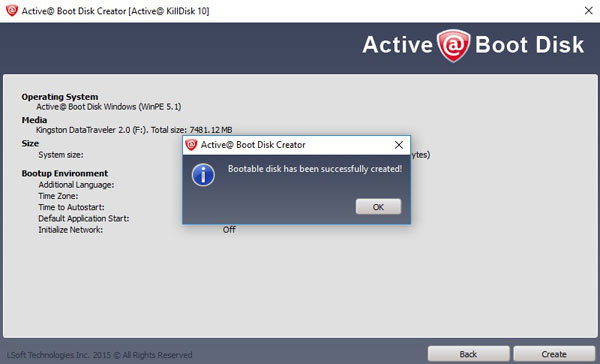
The next thing you need to do is to reset your computer, enter your BIOS and in Boot Options Menu choose the drive you have previously made bootable.
Once you have entered Active@ BootDisk environment, at the bottom left corner near the Start Menu, you will notice red Active@ icon. Click on it which will launch KillDisk.
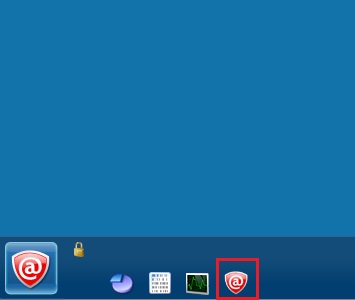
Once you are in the Active@ KillDisk application, choose the particular drives that you wish to delete permanently. In our case, we are going to delete our Intel SSD 240GB permanently together with Samsung F3 Spinpoint 1TB. This is also a great opportunity to compare the difference between modern SSDs and HDDs if nothing else then to have some estimate how long can erasure last.
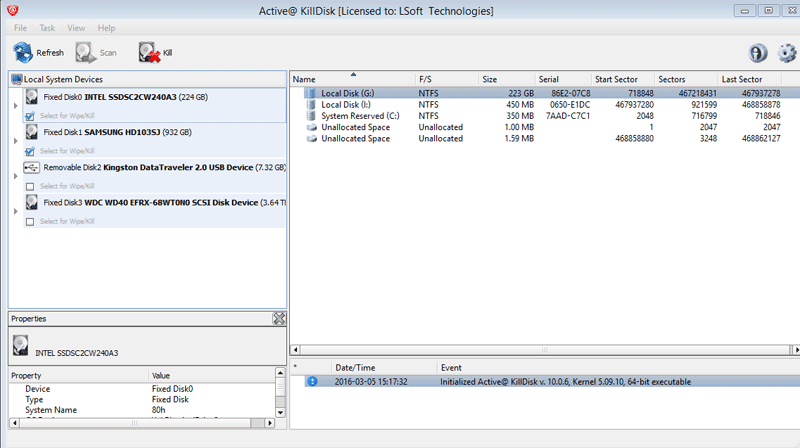
After selecting the drives that we want to delete we press on the Kill icon in the upper part of the screen, this will open another window asking us to choose which method we want to use for deletion or overwriting. In our case, we will go for US DoD 5220.22-M with three passes. In real world scenario, three passes are enough to delete data for good, but if you wish, you can use other methods and algorithms with a higher number of passes. Active@ KIllDisk also offers you the option of turning off your PC once the deletion has been completed. As you will see down the road, this is the option you probably want to check on, especially if you are deleting HDDs.
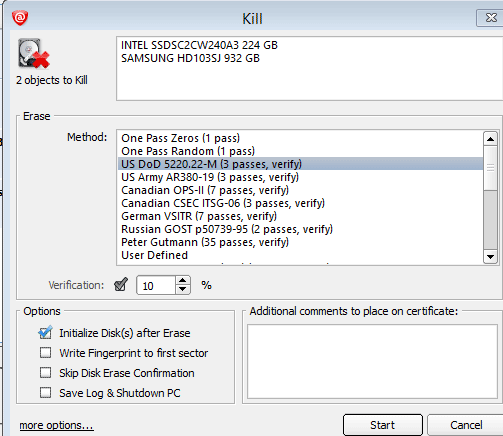
To avoid any mistakes, the user must manually input ERASE-ALL-DATA into the confirmation box. Press OK.
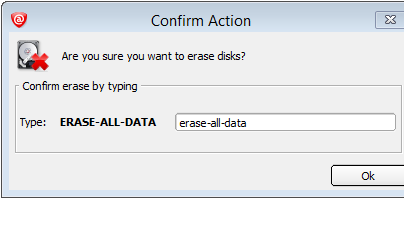
The deletion on both drives will commence simultaneously, but since we are comparing two drives with different technologies and capacities expecting both of them to finish at the same time would be considered highly optimistic. As soon as one drive finishes with deletion, Active@ KillDisk will create a PDF certificate stating successful sanitizing status.
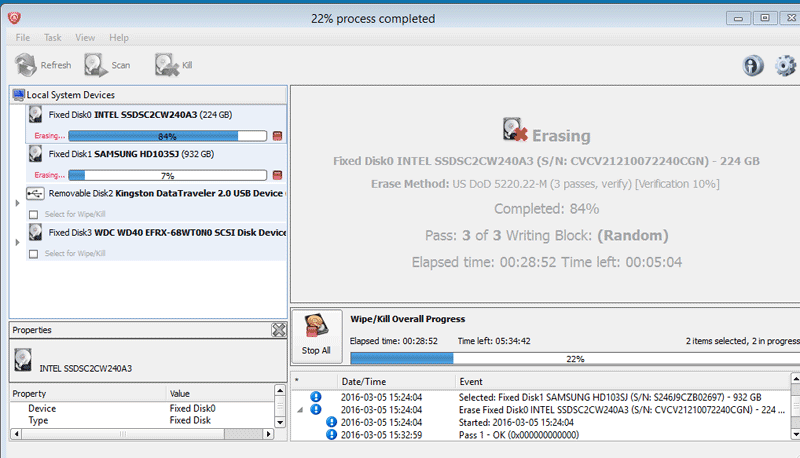
As you might have guessed, Intel 240 GB SSD finished first in around 40 minutes time.
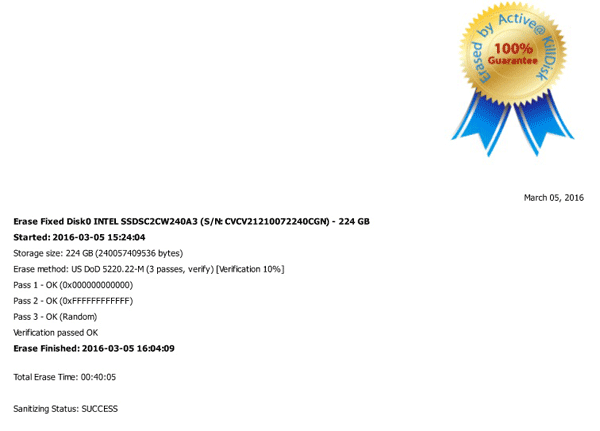
However for Samsung F3 Spinpoint 1TB more additional time was required. Some would say a lot more additional time; somewhere around 8 hours!
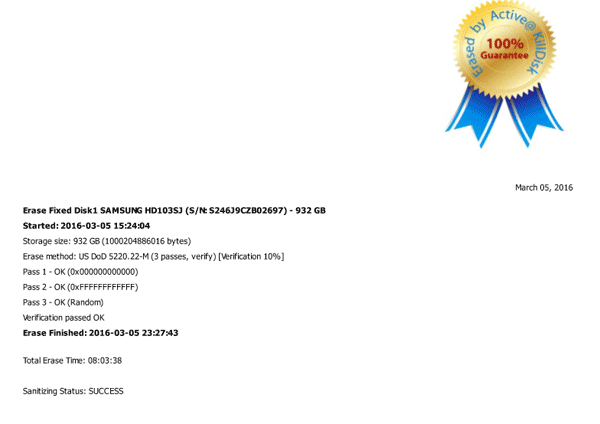
We hope that we have shed some light on the data sanitizing process as well as introducing some of the KillDisk’s features. If you are deleting SSDs, depending on the method, of course, the deletion process doesn't necessarily has to last that long and be so stressful. But if you are deleting HDDs, prepare yourself for a very long night, especially if they have more than 1TB. Regardless of how long it takes the erasure to finish, you can sleep calmly at night knowing that all of your sensitive data has been destroyed and that integrity of your computer is safe.