To map a drive, you would need to create a CMD script file and use the Windows "Net Use" command to map a drive, then add it into the scripts section of the Boot Disk Creator.
Usage and Sample of the NET USE command.
net use [devicename | *] [\\computername\sharename[\volume]] [password | *]] [/user:[domainname\] net use o: \\LA\Storage password /USER:myAccount
You can try plugging in the memory/flash stick into another port and try again. However some brands (such as new MicroCenter) may not be recognized. Please try a different brand of USB stick. A generic or no-name brand works best.
Here are steps to complete this:
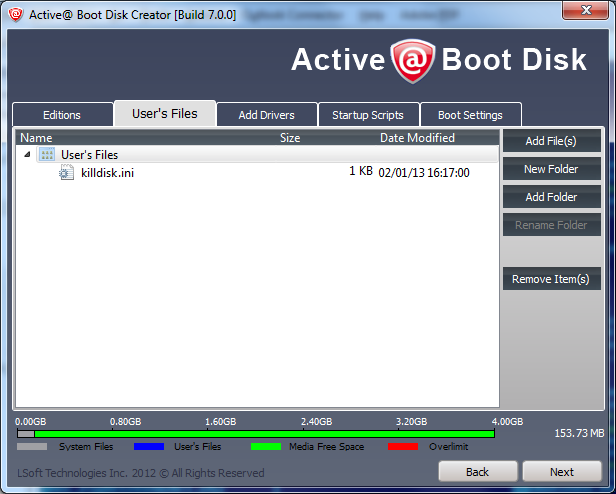
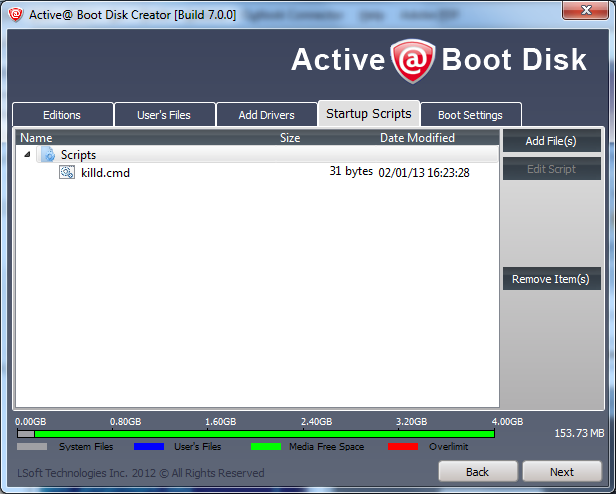
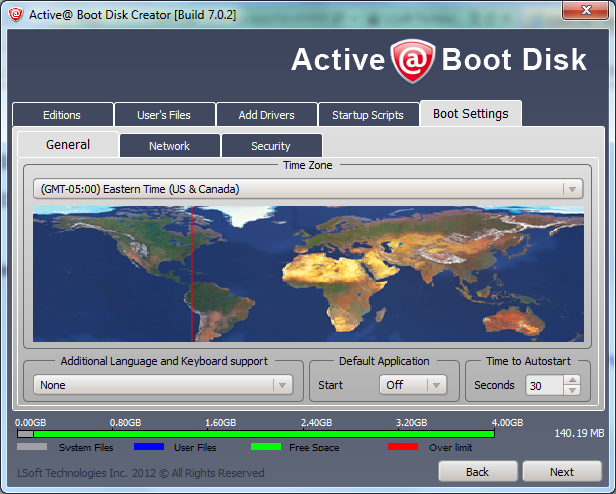
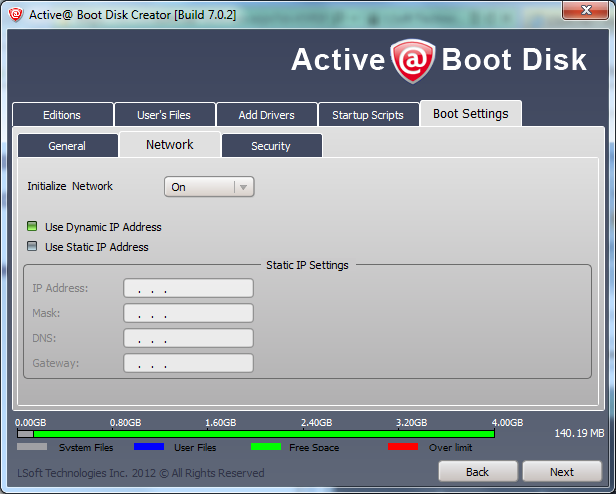
Example of killdisk.ini
[General] logging=0 showCert=true saveCert=false initDevice=true clearLog=false ignoreErrors=false skipConfirmation=false retryAtt=2 certPath= logPath= logName=killdisk.log wipeMethod=0 wipeVerification=false wipeVerificationPercent=10 wipeUserPattern=Erased by Active@ KillDisk wipeUserPasses=3 wipeUnusedCluster=true wipeUnusedBlocks=false wipeFileSlackSpace=false killMethod=0 killVerification=false killVerificationPercent=10 killUserPattern=Erased by Active@ KillDisk killUserPasses=3 showLogo=true logoFile= shutDown=false sendSMTP=true toSMTP=username@domain.com useDefaultAccount=true authorizeSMTP=false fromSMTP= nameSMTP= usernameSMTP= passwordSMTP= portSMTP=25 clientName=Some client technicianName=Alexander companyName=My company companyAddress="7177 Danton Prom, Mississauga" companyPhone= logComments=
This issue may be related to the BIOS mode that is set on your computer. You will need to check your system BIOS settings to ensure your system is set to Legacy mode or that UEFI is disabled. Here is how you can check your BIOS settings.
At the moment of turning on your computer, you will see an option to enter SETUP. Depending on the manufacturer of your system, you can press the DEL key, the F2 key or another key that is listed on screen to access the system BIOS. If you are not sure, consult the User Guide that came with your computer or call the manufacturer's technical support for assistance.
Once in your system BIOS, look under the Boot menu to find an option that reads "UEFI/BIOS Boot Mode" or "UEFI Boot". In the case of "UEFI/BIOS Boot Mode" switch the mode from "UEFI" to "Legacy" mode.
If you see "UEFI Boot", switch the option from "Enabled" to "Disabled". Be sure to save your BIOS changes and exit to reboot your computer. You should now be able to boot up from Active@ Boot Disk.
IMPORTANT: Once you have completed your operation with the boot environment and reboot your system, remember to go back into the BIOS and switch the boot mode back to UEFI. |
There are several steps required, configuring WinPE WIM, Boot Manager and PXE Server .
For the configuration steps, let's assume that inserted Active@ Boot Disk has a D: letter in our configuration environment.
In case if default boot configuration supplied with Active@ Boot Disk (stored in file BCD) does not work for you, you can configure your custom boot configuration:
For more detailed instructions, read Microsoft TechNet official documentation
Customizing WIM is a complex task, however it can be done. To accomplish this, run the following: (Requires Microsoft's Windows AIK and done from a command prompt)
Here is the link to access the Microsoft Windows AIK and documentation
An alternate method is to add a script in to the Boot Disk Creator while preparing bootable media. The script is then automatically launched when WinPE is loading. Here is a link with further details: http://boot-disk.com/booting_disk_drivers.htm.
Windows PE reboots after 72 hours of continuous running. This is by design and can not be changed.
For more information, please refer to the Microsoft's MSDN article: Benefits and Limitations of Windows PE
The system BIOS (system configuration) provides the option for setting the BOOT PRIORITY (start-up sequence). You may need to change the BOOT PRIORITY to specify the device you would like to start from first. Depending on the manufacturer of your system, you can press the DEL key, the F2 key or the F12 key the moment after turning on the computer's power. Some systems allow you to change the BOOT PRIORITY on power-up simply by holding down the F key for floppy or the C key for the CD-ROM device. If you are not sure, consult the User Guide that came with your computer or call the manufacturer's technical support for assistance.
ADDENDUM: If you are not able to switch from UEFI mode or noticed that you cannot boot into the boot environment, there you will need to also look for an additional option in the BIOS called Secure Boot. Check your BIOS for a SECURITY section and disable the SECURE BOOT option. |
Active@ Boot Disk uses a WinPE environment to boot from and use as an operating system. This environment currently does not support all WMI commands, so you are using commands that WinPE itself does not support.
|
This document is available in PDF format, which requires Adobe® Acrobat® Reader
|