When you select a physical device (for example, /dev/sdb), the erase command processes partitions no matter what condition they are in. Everything is destroyed.
If you want to erase data on selected logical drives, follow the steps in Erase or Wipe Logical Drives (Partitions).
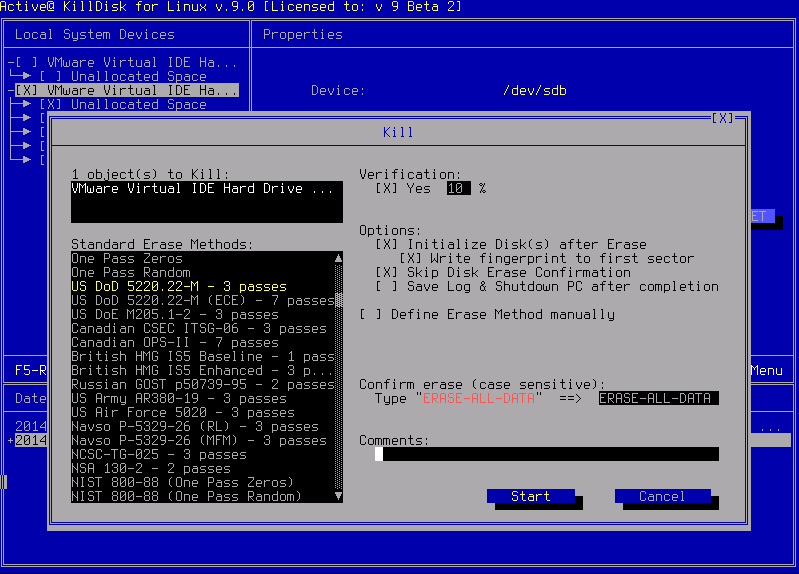
To stop the process at any time, press Ctrl+S for the particular disk. Note that data that has already been erased will not be recoverable.
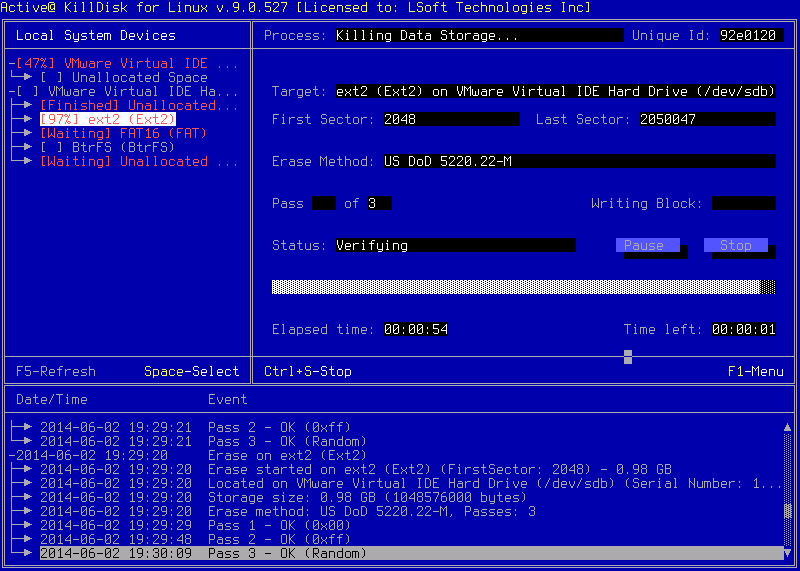
There is nothing more to do until the end of the disk erasing process. The application will operate on its own. You can still navigate Devices and Volumes, and even launch erase process for other disks.
If there are any errors, for example due to bad clusters, they will be reported on the Interactive screen and in the log. If such a message appears, you may cancel the operation (click Abort), or you may continue erasing data (click Ignore or Ignore All).
Because of the BIOS restrictions of some manufacturers, a hard disk device that is larger than 300 MB must have an MBR (Master Boot Record) in sector zero. If you erase sector zero and fill it with zeros or random characters, you might find that you cannot use the hard drive after erasing the data. It is for this reason KillDisk creates an empty partition table and writes a typical MBR in sector zero (in case the Initialize disk(s) after Erase option is selected).
When you select a physical device such as /dev/sdb, the wipe command processes all logical drives consecutively, deleting data in unoccupied areas. Unallocated space (where no partition exists) has been erased as well. If KillDisk detects that a partition has been damaged or that it is not safe to proceed, KillDisk does not wipe data in that area. The reason it does not proceed is that a damaged partition might contain important data.
There are some cases where partitions on a device cannot be wiped. Some examples are an unknown or unsupported file system, a system volume, or an application start up drive. In these cases the Wipe button is disabled. If you select a device and the Wipe button is disabled, select individual partitions (drives) and wipe them separately.
If you want to erase data from the hard drive device permanently, see Erase Data.
If you want to wipe data in unoccupied areas on selected logical drives, follow the steps in Erase or Wipe Logical Drives (Partitions).
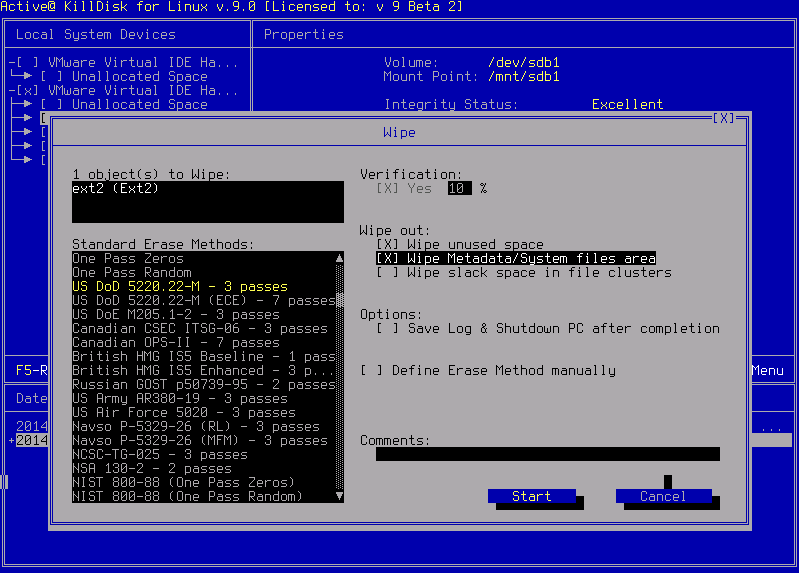
To select a wipe type, choose a method from the Wipe Method list. Wipe methods are described in Erase/Wipe Parameters in this guide. You may change parameters in this dialog box. For information on these parameters, see Erase/Wipe Parameters in this guide.
To advance to the final step before erasing data, click Start. If the Skip Confirmation check box is clear, the Confirm Action dialog box appears. This is the final step before wiping data residue from unoccupied space on the selected drive.
To confirm the wipe action, press Yes (Enter). The progress of the wiping procedure will be monitored in the Disk Wiping screen.
To stop the process for any reason, press the Ctrl+S. Note that all existing applications and data will not be touched. Data that has been wiped from unoccupied sectors is not recoverable.
There is nothing more to do until the end of the disk wiping process. The application operates on its own.
If there are any errors, for example due to bad clusters, they will be reported on the Interactive screen and in the Log. If such a message appears, you may cancel the operation or continue wiping data.
After the wiping process is completed select the wiped partition and press ENTER or double-click it to inspect the work that has been done. KillDisk scans the system records or the root records of the partition. The Folders and Files tab appears.
Deleted file names and folder names appear in black color, and with a D (deleted) attribute at the right side of the panel. If the wiping process completed correctly, the data residue in these deleted file clusters and the place these files hold in the directory records or system records has been removed. You should not see any black -colored file names or folder names and having D (deleted) attribute on the wiped partition.
|
This document is available in PDF format,
|