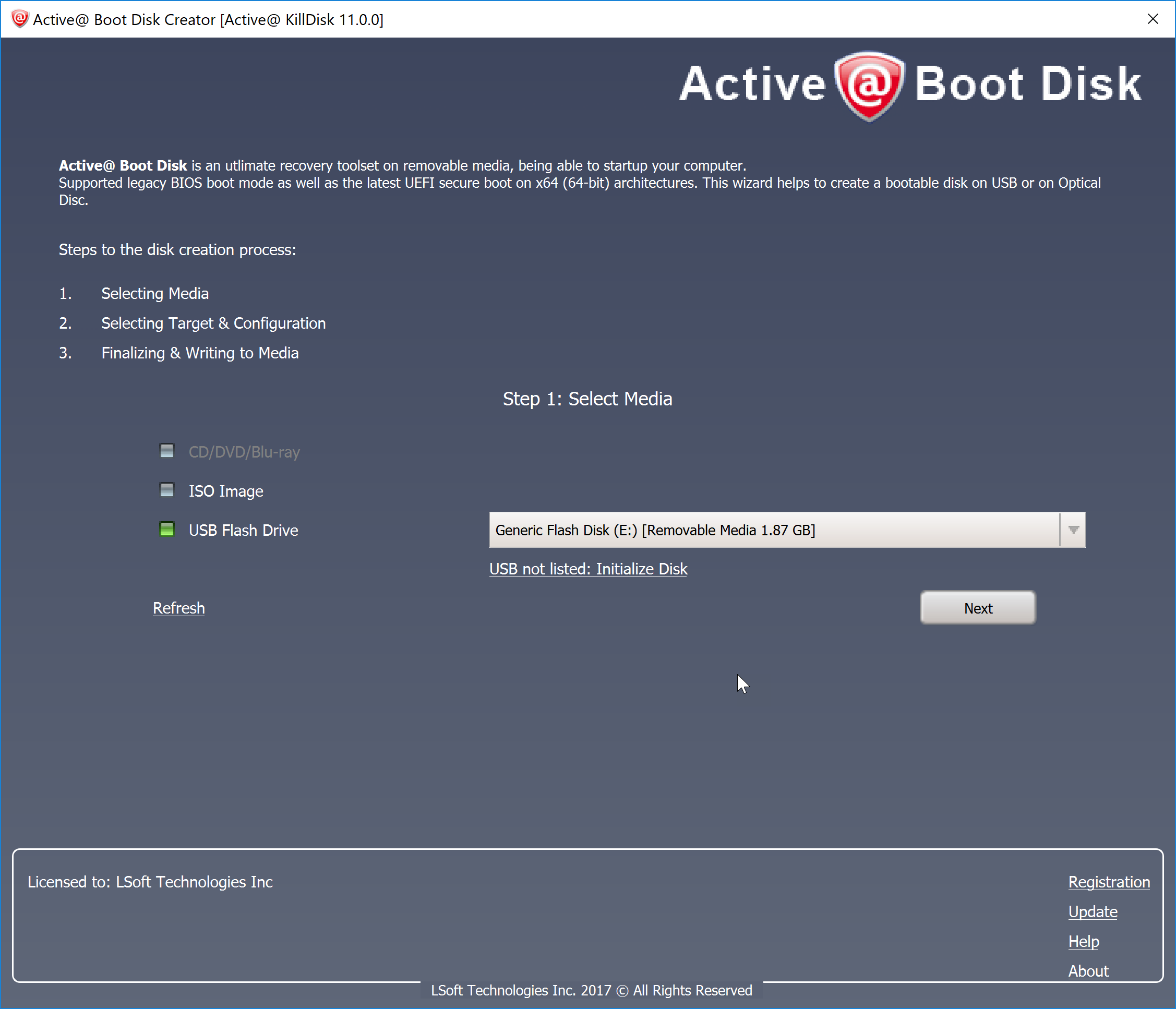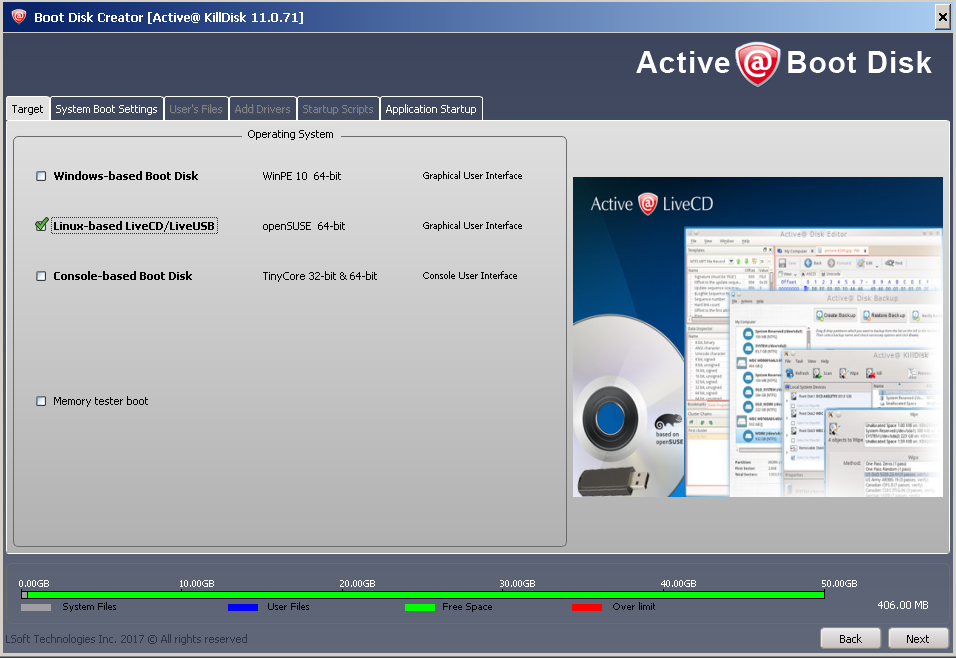Active@ Boot Disk Creator helps you prepare a bootable CD, DVD, Blu-ray or USB mass storage device that you may use to start a machine and repair security access issues or destroy all data on the hard drives.
To prepare a bootable device:
Note: Not all additional boot disk options are accessible for all platforms. For
example, Add Drivers section applies only to Windows Operating System, and is
available for Windows target only.
Note: A USB Drive or blank CD/DVD/BD must be inserted and explicitly chosen on the first
step before you can proceed further.
Note: If you’ve created an ISO Image file, you can burn it to a disk later on using
either our free Active@ ISO Burner utility ( www.ntfs.com/isoburning.htm) or a utility of your choice.