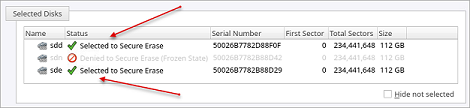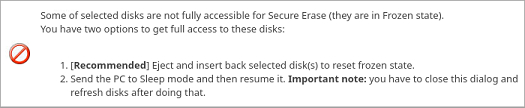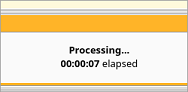Secure Erase
Most of Solid State Drives (SSD) support Secure Erase for the low-level purging of all memory blocks on the media. KillDisk is able use SATA Secure Erase feature and perform fast unrecoverable erasure. By doing this, you can increase the performance of SSDs for future use. All of the data will be lost without recovery options. Before using this feature make sure user fully understands the concepts.
100% FATAL DAMAGE GUARANTEED TO MEDIA IF THE PROCESS INTERRUPTED (POWER OUTAGE, UNAUTHORIZED SSD EXTRACTION, ETC.)
Make sure your hardware setup is safe from sudden lost of power.
Do not interrupt the process of Secure Erase in any manner!
If there is a need to erase ALL data (existing and deleted) from the hard drive device permanently with sanitation standards (US DoD 5220.22-M, Canadian OPS-II, NSA 130-2, etc.) use Disk Erase feature.
Secure Erase is available for Linux-based packages only (KillDisk Industrial, Active@ KillDisk Linux, KillDisk Console and KillDisk LiveCD in Active@ KillDisk Ultimate).
Secure Erase is not available in Windows-based packages, including applications running under Active@ Boot Disk (which is based on WinPE). For security reasons Microsoft intentionally blocked IOCTL_ATA_PASS_THROUGH function in all the latest Windows editions starting from Windows 8.
Secure Erase complete process is described below.
After Secure Erase process is completed the Processing Summary dialog appears:
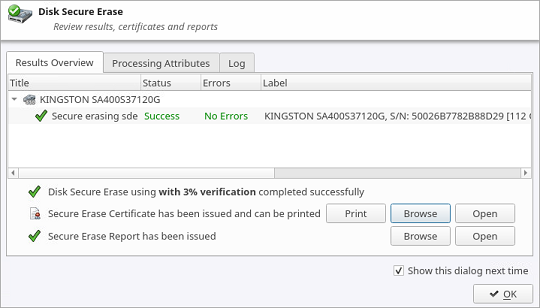
Now you may Print and Open Erase Certificate and work with XML Reports.
If there are any errors they will be reported.
 in
in